How To Run Ios Apps On Mac
Apple's M1 Macs, which are the first to be powered by an Apple-designed Arm-based chip, are able to run iOS and iPadOS apps because of the common architecture between the different operating systems.
Some iOS developers have been updating their apps to make them compatible with macOS, but there are ways to download apps that haven't been optimized and even apps that developers have prevented from being available on macOS. Watch our YouTube video for instructions, or read through the steps below.
Installing iOS and iPadOS Apps From the Mac App Store
In the Mac App Store, you can download many of the apps you've previously purchased on your iPhone or your iPad.
- Open the Mac App Store.
- Click on your profile in the bottom left of the app.
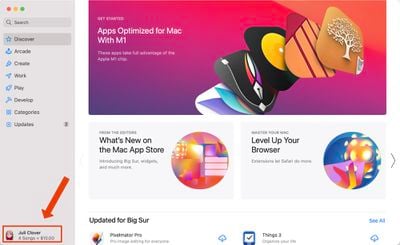
- Under account, choose "iPhone & iPad Apps."
- Next to any app in the list, click on the download button.
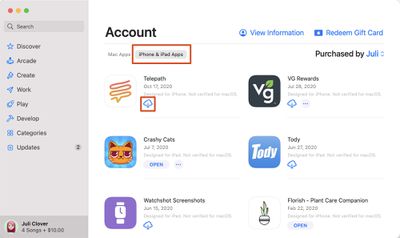
- The iOS app will be installed like any other Mac app and can be opened up from Launchpad or the Applications folder.
Note that you can also search for iPhone and iPad app names in the Mac App Store and click on the "iPhone & iPad Apps" tab under the results list to see apps that were originally designed for iOS devices.
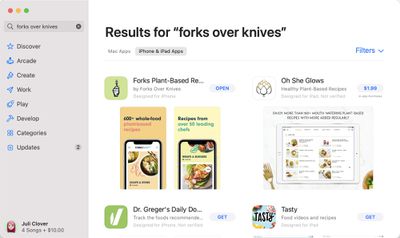
Some of the apps that you see in the Mac App Store are labeled with a warning that says "Not Verified for macOS," which means it is not optimized for use on a Mac.
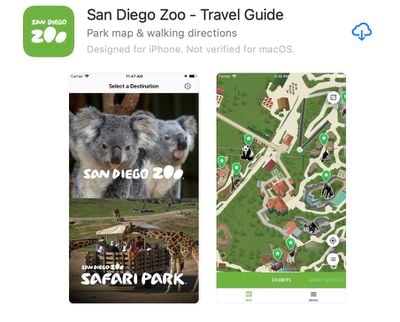
Other apps that do not have this wording have been checked over by the developer and should work well on an M1 Mac, even if the design isn't perfect because it's iOS first and not Mac first.
Installing Apps Not Available Through the Mac App Store
App developers can choose not to make their iPhone and iPad apps available on M1 Macs through the Mac App Store, and many popular apps like Netflix, Hulu, and others have made this choice. There used to be a workaround for installing these apps using third-party software, but in January 2021, Apple disabled the sideloading of iPhone and iPad apps. The instructions below no longer work, but we've left them available in case Apple's policies change in the future. Here's how sideloading used to work with a third-party app like iMazing, which could be used to download app .ipa files.
- Download and launch iMazing.
- Plug your iPhone or iPad into your Mac.
- Select your device and then choose the Manage Apps feature.
- Select Library and then you'll see a list of all the apps that you own.
- Right click on an app and choose the Download option to download it to your Library.
- Right click on the same app again and then choose the Export .ipa option.
- Choose a destination for the export like the Applications folder.
- From the Applications folder, click on the app icon to install the app.
Apps installed this way are not optimized for M1 Macs and macOS in any way and are designed for touchscreen devices, so expect to run into some bugs and issues when using them. For the most part, iOS apps seem to work well on the Mac even when not optimized.
If you're planning to download and use apps like Hulu and Netflix, be warned that there's no option to put these apps in fullscreen mode to watch content, but there is an option to download content for offline usage just like on an iPhone or iPad.
In the future, we'll likely have far more iOS apps that are also designed with Macs in mind, but for now, these options provide ways to access and use your favorite iOS apps on Mac devices.
Related Stories
How to Stop Apps From Tracking You in iOS 14.5
Monday April 26, 2021 10:48 am PDT by Juli Clover
With the launch of iOS 14.5, apps are no longer allowed to access the IDFA or tracking advertiser on your iPhone, iPad, or Apple TV without your express permission, keeping your app data more private. Apps use your IDFA to track you across different apps and websites, keeping tabs on your preferences and app usage habits. When an app wants to use your IDFA, you'll see a popup that says...
How to Back Up Your iPhone or iPad to a Mac
Tuesday April 6, 2021 3:53 pm PDT by Tim Hardwick
There are two types of backup available to iOS users. iCloud backups are encrypted automatically and stored in the cloud, and you can create and use them anywhere with a Wi-Fi connection. By contrast, Mac-based backups are created and stored on your Mac, encryption is optional, and you have to connect your device to your computer to restore one. This article shows you how to back up your iPhone,...
How to Enable or Disable Optimize Mac Storage
Wednesday March 10, 2021 3:34 pm PST by Tim Hardwick
In macOS, Apple includes a feature that can optimize the storage on your Mac by reducing the amount of space that data takes up on your Mac's internal drive. It does this by offloading certain files, data, and documents to iCloud and iCloud Drive when space on your Mac is running low. If you have a lot of iCloud storage space and a high-speed internet connection, Optimize Mac Storage is a...
How to Clear Cookies in Firefox on Mac and iOS
Monday April 19, 2021 11:24 am PDT by Tim Hardwick
Whenever you browse the web in Firefox, the browser stores website data including cookies so that it doesn't have to do so again each time you revisit a site. In theory this should speed up your browsing experience, but there are some scenarios where you might want to clear the cache and start anew. Keep reading to learn how it's done on Mac, iPhone, and iPad. There are a couple of...
How to Uninstall iPhone and iPad Apps on an M1 Mac
If you own a Mac powered by Apple silicon, you can download and install iOS and iPadOS apps from the Mac App Store in macOS Big Sur. But how do you uninstall them? Keep reading to learn how. Apple's M1 Macs, which are the first to be powered by an Apple-designed Arm-based chip, are able to run iOS and iPadOS apps because of the common architecture between the different operating systems....
How to Back Up iPhone and iPad on Macs Running Mojave or Earlier
Tuesday April 6, 2021 3:44 pm PDT by Tim Hardwick
There are two types of backup available to iOS users. iCloud backups are encrypted automatically and stored in the cloud, and you can create and use them anywhere with a Wi-Fi connection. By contrast, Mac-based backups are created and stored on your Mac, encryption is optional, and you have to connect your device to your computer to restore one. This article shows you how to back up your iPhone,...
iOS 14.5: How to Automatically Download New Podcast Episodes and Follow Shows
Tuesday April 27, 2021 5:21 pm PDT by Tim Hardwick
In iOS 14.5, Apple has made some notable changes to its native Podcasts app. Some of these changes reflect the fact that Apple announced an optional paid podcast subscription service (beginning May 2021), while others are interface improvements to make it easier to find, follow, and listen to new episodes. One example of these changes is the new Smart play button, which is designed to help...
iOS 14.5: How to Change Siri's Voice
Thursday April 29, 2021 11:27 am PDT by Tim Hardwick
In iOS 14.5, Apple introduced two new Siri voices that are available in English, and also added a setup selection option that lets new users choose their preferred Siri voice rather than defaulting to a female voice in the United States. The new voices, which Apple says add more diversity in speech sound and pattern, run voice recordings through Apple's Neural Engine to make them flow...
How to Launch the Intel Version of a Universal Apple Silicon App
Friday March 12, 2021 3:51 pm PST by Tim Hardwick
Macs powered by Apple silicon, such as the M1 MacBook Pro, can run both iOS apps and Mac apps, but they can also run x86-64 software that's been built to work on Intel architecture, thanks to something called Rosetta 2. Rosetta 2 is the translation layer that enables a Mac with Apple silicon to use apps built for an Intel-based Mac. The first time you launch an app that requires it, an alert ...
How to Remove the Apps You Don't Use on Your iPhone and iPad
Thursday April 8, 2021 4:34 pm PDT by Tim Hardwick
With so many paid-for and free apps available on the App Store these days, it's easy to reach a point where you have so many of them on your iPhone or iPad that a sizable proportion are simply forgotten about, and soon storage space starts to become an issue. Fortunately, there's an easy way that you can keep tabs on which apps you use the most and which ones have basically become redundant,...
How To Run Ios Apps On Mac
Source: https://www.macrumors.com/how-to/install-any-ios-app-m1-mac/
Posted by: martinposere88.blogspot.com

0 Response to "How To Run Ios Apps On Mac"
Post a Comment