Can You Lock A Filter View In Exel
By default, protecting a worksheet locks all cells so none of them are editable. To enable some prison cell editing, while leaving other cells locked, information technology's possible to unlock all the cells. You can lock merely specific cells and ranges earlier you protect the worksheet and, optionally, enable specific users to edit but in specific ranges of a protected canvass.
Lock only specific cells and ranges in a protected worksheet
Follow these steps:
-
If the worksheet is protected, practise the post-obit:
-
On the Review tab, click Unprotect Sheet (in the Changes group).

Click the Protect Sheet button to Unprotect Sheet when a worksheet is protected.
-
If prompted, enter the password to unprotect the worksheet.
-
-
Select the whole worksheet past clicking the Select All push button.

-
On the Domicile tab, click the Format Cell Font popup launcher. You tin can likewise press Ctrl+Shift+F or Ctrl+ane.

-
In the Format Cells popup, in the Protection tab, uncheck the Locked box so click OK.

This unlocks all the cells on the worksheet when you protect the worksheet. Now, you can cull the cells y'all specifically want to lock.
-
On the worksheet, select only the cells that you desire to lock.
-
Bring upwards the Format Cells popup window again (Ctrl+Shift+F).
-
This fourth dimension, on the Protection tab, cheque the Locked box and and then click OK.
-
On the Review tab, click Protect Canvass.

-
In the Permit all users of this worksheet to list, cull the elements that you lot desire users to be able to change.
More data about worksheet elements
Clear this check box
To prevent users from
Select locked cells
Moving the pointer to cells for which the Locked cheque box is selected on the Protection tab of the Format Cells dialog box. Past default, users are allowed to select locked cells.
Select unlocked cells
Moving the arrow to cells for which the Locked check box is cleared on the Protection tab of the Format Cells dialog box. By default, users can select unlocked cells, and they tin can press the TAB key to move betwixt the unlocked cells on a protected worksheet.
Format cells
Changing any of the options in the Format Cells or Conditional Formatting dialog boxes. If you applied conditional formats before you protected the worksheet, the formatting continues to change when a user enters a value that satisfies a different condition.
Format columns
Using whatever of the column formatting commands, including changing column width or hiding columns (Habitation tab, Cells group, Format button).
Format rows
Using any of the row formatting commands, including irresolute row height or hiding rows (Home tab, Cells group, Format button).
Insert columns
Inserting columns.
Insert rows
Inserting rows.
Insert hyperlinks
Inserting new hyperlinks, fifty-fifty in unlocked cells.
Delete columns
Deleting columns.
If Delete columns is protected and Insert columns is non also protected, a user can insert columns that he or she cannot delete.
Delete rows
Deleting rows.
If Delete rows is protected and Insert rows is not too protected, a user can insert rows that he or she cannot delete.
Sort
Using any commands to sort data (Data tab, Sort & Filter group).
Users can't sort ranges that comprise locked cells on a protected worksheet, regardless of this setting.
Use AutoFilter
Using the drop-downwardly arrows to change the filter on ranges when AutoFilters are applied.
Users cannot employ or remove AutoFilters on a protected worksheet, regardless of this setting.
Utilize PivotTable reports
Formatting, changing the layout, refreshing, or otherwise modifying PivotTable reports, or creating new reports.
Edit objects
Doing any of the following:
-
Making changes to graphic objects including maps, embedded charts, shapes, text boxes, and controls that y'all did not unlock before you lot protected the worksheet. For example, if a worksheet has a button that runs a macro, you can click the push button to run the macro, but you cannot delete the push.
-
Making any changes, such as formatting, to an embedded chart. The nautical chart continues to exist updated when you lot change its source information.
-
Calculation or editing comments.
Edit scenarios
Viewing scenarios that you lot have subconscious, making changes to scenarios that you lot have prevented changes to, and deleting these scenarios. Users can change the values in the changing cells, if the cells are not protected, and add new scenarios.
Nautical chart sail elements
Select this check box
To prevent users from
Contents
Making changes to items that are office of the chart, such as information series, axes, and legends. The chart continues to reflect changes made to its source data.
Objects
Making changes to graphic objects — including shapes, text boxes, and controls — unless you unlock the objects before you protect the nautical chart sheet.
-
-
In the Password to unprotect sheet box, type a password for the canvass, click OK, and and so retype the password to ostend information technology.
-
The password is optional. If y'all exercise not supply a password, whatsoever user can unprotect the sheet and modify the protected elements.
-
Brand sure that you cull a password that is piece of cake to think, because if yous lose the password, you won't take admission to the protected elements on the worksheet.
-
Unlock ranges on a protected worksheet for users to edit
To give specific users permission to edit ranges in a protected worksheet, your computer must be running Microsoft Windows XP or later on, and your calculator must be in a domain. Instead of using permissions that crave a domain, yous tin can also specify a countersign for a range.
-
Select the worksheet that you want to protect.
-
On the Review tab, in the Changes grouping, click Allow Users to Edit Ranges.
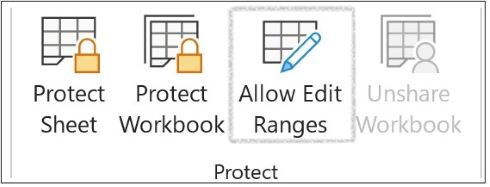
This command is available simply when the worksheet is non protected.
-
Do one of the post-obit:
-
To add a new editable range, click New.
-
To modify an existing editable range, select it in the Ranges unlocked past a password when canvas is protected box, and so click Change.
-
To delete an editable range, select it in the Ranges unlocked by a countersign when sheet is protected box, so click Delete.
-
-
In the Title box, type the name for the range that you want to unlock.
-
In the Refers to cells box, type an equal sign (=), and and so blazon the reference of the range that yous want to unlock.
You lot tin can as well click the Collapse Dialog button, select the range in the worksheet, and then click the Collapse Dialog button again to return to the dialog box.
-
For password access, in the Range countersign box, blazon a countersign that allows admission to the range.
Specifying a password is optional when you plan to utilise access permissions. Using a countersign allows y'all to see user credentials of any authorized person who edits the range.
-
For admission permissions, click Permissions, and and then click Add.
-
In the Enter the object names to select (examples) box, type the names of the users who you want to be able to edit the ranges.
To see how user names should be entered, click examples. To verify that the names are correct, click Check Names.
-
Click OK.
-
To specify the type of permission for the user who you selected, in the Permissions box, select or articulate the Allow or Deny cheque boxes, and then click Apply.
-
Click OK 2 times.
If prompted for a password, type the password that y'all specified.
-
In the Allow Users to Edit Ranges dialog box, click Protect Canvas.
-
In the Allow all users of this worksheet to list, select the elements that you desire users to be able to change.
More than information about the worksheet elements
Clear this check box
To forbid users from
Select locked cells
Moving the pointer to cells for which the Locked check box is selected on the Protection tab of the Format Cells dialog box. By default, users are allowed to select locked cells.
Select unlocked cells
Moving the pointer to cells for which the Locked check box is cleared on the Protection tab of the Format Cells dialog box. By default, users can select unlocked cells, and they can press the TAB key to move between the unlocked cells on a protected worksheet.
Format cells
Changing whatsoever of the options in the Format Cells or Conditional Formatting dialog boxes. If you applied conditional formats before you lot protected the worksheet, the formatting continues to modify when a user enters a value that satisfies a different condition.
Format columns
Using any of the column formatting commands, including changing column width or hiding columns (Habitation tab, Cells grouping, Format button).
Format rows
Using whatever of the row formatting commands, including changing row acme or hiding rows (Domicile tab, Cells group, Format button).
Insert columns
Inserting columns.
Insert rows
Inserting rows.
Insert hyperlinks
Inserting new hyperlinks, even in unlocked cells.
Delete columns
Deleting columns.
If Delete columns is protected and Insert columns is not also protected, a user tin can insert columns that he or she cannot delete.
Delete rows
Deleting rows.
If Delete rows is protected and Insert rows is not also protected, a user can insert rows that he or she cannot delete.
Sort
Using whatsoever commands to sort data (Data tab, Sort & Filter group).
Users can't sort ranges that contain locked cells on a protected worksheet, regardless of this setting.
Use AutoFilter
Using the driblet-downwardly arrows to modify the filter on ranges when AutoFilters are practical.
Users cannot apply or remove AutoFilters on a protected worksheet, regardless of this setting.
Use PivotTable reports
Formatting, changing the layout, refreshing, or otherwise modifying PivotTable reports, or creating new reports.
Edit objects
Doing any of the following:
-
Making changes to graphic objects including maps, embedded charts, shapes, text boxes, and controls that you did not unlock before you protected the worksheet. For instance, if a worksheet has a button that runs a macro, y'all can click the button to run the macro, but you cannot delete the button.
-
Making any changes, such as formatting, to an embedded chart. The chart continues to exist updated when you change its source data.
-
Adding or editing comments.
Edit scenarios
Viewing scenarios that you take hidden, making changes to scenarios that you lot have prevented changes to, and deleting these scenarios. Users can change the values in the irresolute cells, if the cells are not protected, and add new scenarios.
Nautical chart canvas elements
Select this check box
To prevent users from
Contents
Making changes to items that are part of the chart, such as data series, axes, and legends. The chart continues to reverberate changes made to its source data.
Objects
Making changes to graphic objects — including shapes, text boxes, and controls — unless y'all unlock the objects before you protect the chart sail.
-
-
In the Password to unprotect sheet box, type a password, click OK, and then retype the password to ostend it.
-
The password is optional. If you do non supply a password, and so any user tin unprotect the worksheet and modify the protected elements.
-
Ensure that you choose a countersign that you lot can remember. If yous lose the password, you volition exist unable to access to the protected elements on the worksheet.
-
If a prison cell belongs to more than one range, users who are authorized to edit whatever of those ranges tin edit the jail cell.
-
If a user tries to edit multiple cells at one time and is authorized to edit some but not all of those cells, the user will be prompted to edit the cells 1-by-ane.
Demand more than aid?
Yous tin can always ask an skillful in the Excel Tech Customs or get support in the Answers customs.
Can You Lock A Filter View In Exel,
Source: https://support.microsoft.com/en-us/office/lock-or-unlock-specific-areas-of-a-protected-worksheet-75481b72-db8a-4267-8c43-042a5f2cd93a#:~:text=On%20the%20worksheet%2C%20select%20just,box%20and%20then%20click%20OK.
Posted by: martinposere88.blogspot.com


0 Response to "Can You Lock A Filter View In Exel"
Post a Comment